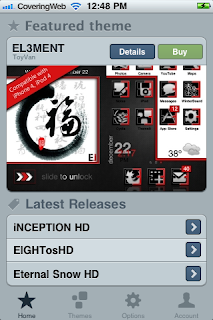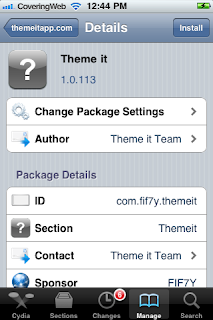When you forget the password of your email,facebook or Twitter account you simply click "Forget my Password". But what about your iPhone? What if you set a ‘Restrictions Passcode’ a long time ago and now you can’t remember the digits?
You’ve got a couple of options. For starters, you could restore your iPhone as a new device through iTunes. You can’t restore from a previous backup, because your passcode is saved in that file
Your other option isn’t quite so painful. All you need is about 5 minutes and iPhone Backup Extractor for Mac OS X, which you can get here.
This guide is specifically for Mac OS X users. But if you meet the criteria and could really use some help recovering your iPhone passcode, dig in!
Step 1: Once you’ve download the free app, iPhone Backup Extractor, open it up and let it extract itself. You will then want to click ‘Read Backups’. A list of your previous backups should now populate. Just select the backup that you want to extract the passcode from.
Step 2: You should now be looking at a list of apps that have been backed up. Scroll all the way to the bottom and click ‘iOS Files’, and then ‘Extract’. I recommend extracting it to your desktop so you can find it easily.
Step 3: Extraction will take a minute. Once completed, open the folder it created called ‘iOS Files’. Look for the file named ‘com.apple.springboard.plist’, and open it up.
Step 4: As you scroll down this list of properties, you should see a key titled ‘SBParentalControlsPin’ and to the right of it a value. This is what your Passcode is, enter it in your iDevice, and thank Simon Blog for sharing this little tidbit with us.
It is important to note that jailbroken users, can also locate their passcode via SSH. All you have to do is navigate to ‘var/mobile/Library/Preferences’.
Friday, March 25, 2011
Saturday, February 5, 2011
How to: Jailbreak Untethered iOS 4.2.1 using Greenpois0n.[WIN]
Members of Chronic Dev Team has finally announced the release of the long awaited GreenPois0n RC5 for Windows. This tool brings untethered iOS 4.2.1 jailbreak for all iOS devices. Keep in mind, the software is only available for Mac OS X & Windows. A Linux version will be coming very soon.
Follow the below guide for step by step instructions to convert your tethered jailbreak to untethered jailbreak on iOS 4.2.1:
STEP 1: Your device must be on iOS 4.2.1, then download GreenPois0n RC5 for Mac OS X from here. [Mirror]
STEP 2: Launch GreenPois0n RC5 then connect your iPhone into your Mac via USB and click on Jailbreak as shown below:
STEP 3: Follow the instructions shown on the screen to enter DFU mode:
STEP 4: Once jailbroken, you'll get Cydia installed on your iOS device and you won't need to use Just tethered boot right now option anymore.
Follow the below guide for step by step instructions to convert your tethered jailbreak to untethered jailbreak on iOS 4.2.1:
STEP 1: Your device must be on iOS 4.2.1, then download GreenPois0n RC5 for Mac OS X from here. [Mirror]
STEP 2: Launch GreenPois0n RC5 then connect your iPhone into your Mac via USB and click on Jailbreak as shown below:
STEP 3: Follow the instructions shown on the screen to enter DFU mode:
STEP 4: Once jailbroken, you'll get Cydia installed on your iOS device and you won't need to use Just tethered boot right now option anymore.
That's all.. Enjoy your untethered iOS 4.2.1! Cheers.
Friday, February 4, 2011
[How to] Unlock iPhone 4 on iOS 4.2.1 / 1.59.00 Baseband after Jailbreak with Greenpois0n RC5
Now you can update your iPhone 4 to iOS 4.2.1 with preserving 1.59.00 baseband, which means that you will be able to unlock your iPhone 4 with ultrasn0w 1.2. Let's check out the full step by step guide after the jump
STEP 1: Download TinyUmbrella from here.
STEP 2: Open TinyUmbrella then click on "Start TSS Server"
STEP 3: Open iTunes.
STEP 4: Now, Click on "Restore" NOT "Update"
STEP 5: Now you will get "Error 1013" which means that your baseband has been preserved.
STEP 6: Exit iTunes.
STEP 7: Now you have to jailbreak your iPhone 4 with the Greenpois0n RC5, follow our guide posted here.
STEP 8: Finally you can unlock your iPhone 4 running baseband 1.59.00 using Ultrasn0w 1.2.
Note: this guide is only work with iPhone 4.
STEP 1: Download TinyUmbrella from here.
STEP 2: Open TinyUmbrella then click on "Start TSS Server"
STEP 3: Open iTunes.
STEP 4: Now, Click on "Restore" NOT "Update"
STEP 5: Now you will get "Error 1013" which means that your baseband has been preserved.
STEP 6: Exit iTunes.
STEP 7: Now you have to jailbreak your iPhone 4 with the Greenpois0n RC5, follow our guide posted here.
STEP 8: Finally you can unlock your iPhone 4 running baseband 1.59.00 using Ultrasn0w 1.2.
Note: this guide is only work with iPhone 4.
How to: Jailbreak Untethered iOS 4.2.1 using Greenpois0n.[OSX]
Members of Chronic Dev Team has finally announced the release of the long awaited GreenPois0n RC5. This tool brings untethered iOS 4.2.1 jailbreak for all iOS devices. Besides you do not need to have '4.2b3' SHSH blobs saved in Cydia, unlike the Redsn0w 0.9.7. Keep in mind, the software is only available for Mac OS X. A Windows version will be coming very soon.
Follow the below guide for step by step instructions to convert your tethered jailbreak to untethered jailbreak on iOS 4.2.1:
STEP 1: Your device must be on iOS 4.2.1, then download GreenPois0n RC5 for Mac OS X from here. [Mirror 1, Mirror 2]
STEP 2: Launch GreenPois0n RC5 then connect your iPhone into your Mac via USB and click on Jailbreak as shown below:
STEP 4: Once jailbroken, you'll get Cydia installed on your iOS device and you won't need to use Just tethered boot right now option anymore.
Follow the below guide for step by step instructions to convert your tethered jailbreak to untethered jailbreak on iOS 4.2.1:
STEP 1: Your device must be on iOS 4.2.1, then download GreenPois0n RC5 for Mac OS X from here. [Mirror 1, Mirror 2]
STEP 2: Launch GreenPois0n RC5 then connect your iPhone into your Mac via USB and click on Jailbreak as shown below:
STEP 3: Follow the instructions shown on the screen to enter DFU mode:
STEP 4: Once jailbroken, you'll get Cydia installed on your iOS device and you won't need to use Just tethered boot right now option anymore.
That's all.. Enjoy your untethered iOS 4.2.1! Cheers.
Wednesday, February 2, 2011
How to Put an iPhone Into DFU Mode
DFU means Device Firmware Update. If a restore using Recovery Mode doesn't work you will want to use DFU Mode as a last resort. When placing your iPhone into DFU Mode it does not load the OS before attempting the restore
Watch the Video!
For your convenience this tutorial is available in video format also. Click the Watch It button to view the tutorial!
To put the iPhone into DFU mode so you can do an iTunes firmware restore follow these steps:
Step One
Open iTunes and connect the iPhone to your Mac.
Step Two
Press and hold the Home button and the Sleep/Wake button at the same time.
Step Three
After exactly 10 seconds release the Sleep/Wake button. Continue holding the home button until you iTunes pops up a message telling you that it has detected an iPhone in recovery mode.
NOTE***: It may take a few attempts to get your iPhone into DFU mode. Generally, I hold down both buttons then release the Home button just before I think the Apple logo would appear. If you are still holding both buttons down and you see the Apple logo you are holding them down for too long!
Watch the Video!
For your convenience this tutorial is available in video format also. Click the Watch It button to view the tutorial!
Step One
Open iTunes and connect the iPhone to your Mac.
Step Two
Press and hold the Home button and the Sleep/Wake button at the same time.
Step Three
After exactly 10 seconds release the Sleep/Wake button. Continue holding the home button until you iTunes pops up a message telling you that it has detected an iPhone in recovery mode.
The iPhone screen will remain black like this:
NOTE***: It may take a few attempts to get your iPhone into DFU mode. Generally, I hold down both buttons then release the Home button just before I think the Apple logo would appear. If you are still holding both buttons down and you see the Apple logo you are holding them down for too long!
Friday, January 28, 2011
DeepEnd a jailbreak tweak to make your iPhone goes 3D.
DeepEnd is from a staple in the jailbreak app community, and one of our favorite developers, Ryan Petrich — the same guy behind ActionMenu.
Want to see how DeepEnd works in action? Check out our video inside as we explore this nifty looking jailbreak tweak…
Want to see how DeepEnd works in action? Check out our video inside as we explore this nifty looking jailbreak tweak…
At stock settings, the effect, while present, isn’t as pronounced as one might expect; but that’s nothing a quick adjustment of the Zoom, Pitch, and Roll in the settings section of the Settings.app won’t remedy.
All in all, DeepEnd is a pretty good jailbreak tweak; it does exactly what it says it does, and on top of that it’s free on Cydia for jailbroken iPhones on Ryan’s repo. Just add: http://rpetri.ch/repo/ to your ‘Sources’ in Cydia via the ‘Manage’ tab. iPhone 4 only.
Monday, January 24, 2011
[How to] Get Cydia ThemeIt ( Cydia New Theme Store)
Cydia added a new feature yesterday to bring Theme Center which includes all popular themes for your iPhone but Today Theme It is available as a Cydia package for jailbroken iOS device. Theme It comes with a clean, easy-to-use interface and quite few themes. Let's see how to install it.
STEP 3: Return back, navigate to the source and install Theme It app as shown below:
STEP 4: That's it, now you'll get Theme It on your home screen, launch it and have fun !
STEP 1: You need a jailbroken device to perform this guide, you can use our guide posted here to jailbreak your iOS 4.2.1 device using Redsn0w.
STEP 2: Open Cydia, tap on Manage, then Source, edit and add the below repository source as shown in the screenshot below:
http://www.themeitapp.com/repo
STEP 3: Return back, navigate to the source and install Theme It app as shown below:
STEP 4: That's it, now you'll get Theme It on your home screen, launch it and have fun !
[How to] Put Custom Ringtone and SMS Notification into your iPhone
Following up on the earlier iPhone hacks is customizing the most common audio: ringtone and SMS notification. Apple has locked down custom ringtones and profit from them. The biggest problem is, their selection is scarce and sucks. Here’s a simple guide on how to upload the Ringtones:
- Choose an MP3 file and trim it to 30 seconds or less – I use Audacity (download link) to do it
- Import that MP3 into iTunes
- Goto iTunes -> Preferences (for Mac) or Edit -> Preferences (for PC)
- Navigate to Advanced -> Importing tab and set the “Import Using:” to AAC
- Find the trimmed MP3 file inside iTunes, right click and choose “Convert Selection to AAC”
- Right click the AAC version of the file and choose “Get Info”
- Note the path to the file as indicated by the “Where” section under the “Summary” tab
- Navigate to the location of the file and copy it to desktop
- Change the extension of the copied file to “.m4r”
- Open the files in iTunes and it should be automatically inserted under Ringtones category, which then can be transferred to iPhone
NOTE: I have tried to use “SoundConverter” and set the file type to be m4a. This actually doesn’t work. When I did it that way, the file will be uploaded but won’t be able to be played. It might have something to do with the file size generated by “SoundConverter” being too large.
SMS Notification is slightly more complicated than the Ringtones counterpart. SMS notification actually can’t be added, only modified. I also recommend shorter file for SMS notification. Here are the steps I take:
- Trim MP3 files using Audacity (usually SMS notification should be shorter, roughly 3-4 seconds should be good)
- Import the MP3 file to iTunes
- Change the iTunes import to AIFF (Follow the ringtones guide to change importing mode in iTunes)
- Find the AIFF file and copy to desktop
- Change the extension to “.caf”
- SFTP to the iPhone using Cyberduck (Mac) or WinSCP (Windows) or any other SFTP software
- Navigate to the following directory: “/System/Library/Audio/UISounds”
- Change one of the “sms-received
.caf” file to “sms-received_ .caf” where is an integer from 1 to 6 that is least preferrable
For example: Rename “sms-received6.caf” to “sms-received_6.caf” to replace the Electronic with custom sound- File name mapping to notification name:
sms-received1.caf -> Tri-tone
sms-received2.caf -> Chime.caf
sms-received3.caf -> Glass
sms-received4.caf -> Horn
sms-received5.caf -> Bell
sms-received6.caf -> Electronic - Upload the file on the desktop using the old name of that was changed
For example: if “sms-received_6.caf” is changed to “sms-received_6.caf”, upload the file using the name “sms-received6.caf” - Choose in iPhone the replaced tone
For example: if you replaced sms-received6.caf, then you should choose Electronic
UPDATE: Ringtone should be set to 30 seconds. Another way to trim the music is to use iTunes’ ‘start time’ & ‘stop time’ field. This field is accessible by right clicking the song then choosing Get Info -> Options. After performing that, you export the file as AAC then rename it.
UPDATE: As one commenter mentioned, the SMS Notification hack only works on jailbroken iPhone
Tuesday, January 18, 2011
[Guide to] Update to iOS 4.3 on your iOS Device Without Developer Account
iOS 4.3 beta 1 has been released couple of days ago with new features for both iPad and iPhone. Today, we'll show how to successful method to update your device to iOS 4.3 without a developer account.
Quick Guide on how to "hacktivate" iOS 4.3 without a developer account.
1st Method
1) Install iOS 4.3
2) "Jailbreak" with redsn0w 0.9.6rc8, you should see a white block in de upper left corner from your iPhone, reboot it
3) get iFunBox
4) navigate to "Raw File System" -> /System/Library/CoreServices
5) open SystemVersion.plist and remove the following lines:
ReleaseType
Beta
6) Reboot the iPhone
7) Activate your iPhone with iTunes
2nd Method (thx to joshingknight)
1) Restore to 4.2.1
2) Shift-Update and point the 4.3 IPSW. here’s important that you Shift-Update, not Shift-Restore!
If you want File System Access just jailbreak it like you were on 4.2.1 and reboot your iDevice when it’s stuck on a black screen, then you have FS Access with tools like iFunBox, but Cydia won’t work
Congrats your iPhone is activated now =)
Greetings from Switzerland..
Sourse : xSellize
Download Redsn0w 0.9.6rc8 for Windows
Download Redsn0w 0.9.6rc8 for Mac OS X
Quick Guide on how to "hacktivate" iOS 4.3 without a developer account.
1st Method
1) Install iOS 4.3
2) "Jailbreak" with redsn0w 0.9.6rc8, you should see a white block in de upper left corner from your iPhone, reboot it
3) get iFunBox
4) navigate to "Raw File System" -> /System/Library/CoreServices
5) open SystemVersion.plist and remove the following lines:
ReleaseType
Beta
6) Reboot the iPhone
7) Activate your iPhone with iTunes
2nd Method (thx to joshingknight)
1) Restore to 4.2.1
2) Shift-Update and point the 4.3 IPSW. here’s important that you Shift-Update, not Shift-Restore!
If you want File System Access just jailbreak it like you were on 4.2.1 and reboot your iDevice when it’s stuck on a black screen, then you have FS Access with tools like iFunBox, but Cydia won’t work
Congrats your iPhone is activated now =)
Greetings from Switzerland..
Sourse : xSellize
Download Redsn0w 0.9.6rc8 for Windows
Download Redsn0w 0.9.6rc8 for Mac OS X
Friday, January 7, 2011
[How to] Fix iFile Cocoa error 513
Having error on your iFile when you wanted to edit some files in your iPhone? This kind of permission or so called "Cocoa Error 513" can be fixed simply by using MobileTerminal.
Here's how you can solve it (Step by Step Guide)
Here's how you can solve it (Step by Step Guide)
- Open MobileTerminal
- When MobileTerminal starts up, type in su then hit return.
- Now type in your password, default password if you did not change it is alpine and hit return
- Type in cd /var/stash then hit return.
- Now type in your MobileTerminal chmod -R 4755 /Applications/iFile.app or chmod -R 4755 /Applications.pwn/iFile.app and hit return.
- Now reboot your iPhone/iTouch/iPad.
After reboot,your iFile should be working properly as it is. Enjoy.
***P/S: Red highlighted/Bold/Italic words is the command you need to type in your MobileTerminal.
Wednesday, January 5, 2011
How to change permission via iFile (with pictures)
Here's how you can change your iFile permission without going through MobileTerminal.
Step 1. Open iFile
Step 2. Goto the location/Dir of the file you wanna change permission
Step 3. Click the little blue arrow near the file, you will see a page like this:
Step 4. Scroll Down, The permission in this screenshot is 644
Step 5. Change permisions; in this screenshot, its 775
Common permissions:
644
User: Read, Write
Group: Read
World: Read
755
User: Read, Write, Execute
Group: Read, Execute
World: Read, Execute
775
User: Read, Write, Execute
Group: Read, Write, Execute
World: Read, Execute
Step 1. Open iFile
Step 2. Goto the location/Dir of the file you wanna change permission
Step 3. Click the little blue arrow near the file, you will see a page like this:
Step 4. Scroll Down, The permission in this screenshot is 644
Step 5. Change permisions; in this screenshot, its 775
Common permissions:
644
User: Read, Write
Group: Read
World: Read
755
User: Read, Write, Execute
Group: Read, Execute
World: Read, Execute
775
User: Read, Write, Execute
Group: Read, Write, Execute
World: Read, Execute
Tuesday, January 4, 2011
[Guide] Boot Your Tethered Jailbroken iPhone, iPod Touch and iPad Using Redsn0w 0.9.6rc7 (Windows & Mac)
Few hours ago, the iPhone Dev-Team has just released Redsn0w 0.9.6rc7 with one click tethered iOS 4.2.1 jailbreak boot support. Now I will show you how to quickly boot your tethered jailbroken iPhone using RedSn0w 0.9.6rc7 for Windows and Mac. Check out the step by step guide after the jump.
For Windows users:
STEP 1: Download Redsn0w 0.9.6rc7 for Windows and the proper firmware for your device then place them in one folder, let's name it "Pwnage" on you desktop (Download links at the end)
STEP 2: Double Click on Redsn0w file to extract it.
STEP 3: Press on Windows icon at the task bar and type "run" then type "cmd" to start Command Prompt on Windows with Administrative privileges.
STEP 4: Input the following command :
(Important note: modify the name of the folder "Pwnage", and IPSW file as necessary)
STEP 5: RedSn0w will now open, follow the steps to put your iPhone into DFU mode and boot your device in a tethered jailbroken state.
For Mac users:
STEP 1: Download Redsn0w 0.9.6rc7 for Mac and the proper firmware for your device then place them in one folder let's name it "Pwnage" on you desktop (Download links at the end)
STEP 2: Double Click on Redsn0w file to extract it.
STEP 3: Launch Terminal from Applications:Utilities folder
STEP 4: Enter the following command
STEP 5: RedSn0w will now open, follow the steps to put your iPhone into DFU mode and boot your device in a tethered jailbroken state.
Now you successfully Booted your tethered jailbroken iPhone, iPod touch and iPad with these few simple steps [Thanks iClarified]
Download Redsn0w 0.9.6rc7 for Windows
Download Redsn0w 0.9.6rc7 for Mac
For Windows users:
STEP 1: Download Redsn0w 0.9.6rc7 for Windows and the proper firmware for your device then place them in one folder, let's name it "Pwnage" on you desktop (Download links at the end)
STEP 2: Double Click on Redsn0w file to extract it.
STEP 3: Press on Windows icon at the task bar and type "run" then type "cmd" to start Command Prompt on Windows with Administrative privileges.
STEP 4: Input the following command :
- For devices with the new bootrom:
%homepath%\Desktop\Pwnage\redsn0w_win_0.9.6rc7\redsn0w.exe -j -i %homepath%\Desktop\Pwnage\iPhone3,1_4.2.1_8C148_Restore.ipsw
- For devices with the old bootrom (iPod 2G, iPhone 3GS):
%homepath%\Desktop\Pwnage\redsn0w_win_0.9.6rc7\redsn0w.exe -j -o -i %homepath%\Desktop\Pwnage\iPhone2,1_4.2.1_8C148a_Restore.ipsw
(Important note: modify the name of the folder "Pwnage", and IPSW file as necessary)
STEP 5: RedSn0w will now open, follow the steps to put your iPhone into DFU mode and boot your device in a tethered jailbroken state.
For Mac users:
STEP 1: Download Redsn0w 0.9.6rc7 for Mac and the proper firmware for your device then place them in one folder let's name it "Pwnage" on you desktop (Download links at the end)
STEP 2: Double Click on Redsn0w file to extract it.
STEP 3: Launch Terminal from Applications:Utilities folder
STEP 4: Enter the following command
- For devices with the new bootrom
open ~/Desktop/Pwnage/redsn0w_mac_0.9.6rc7/redsn0w.app --args -j -i ~/Desktop/Pwnage/iPhone3,1_4.2.1_8C148_Restore.ipsw
- For devices with the old bootrom (iPod 2G, iPhone 3GS):
open ~/Desktop/Pwnage/redsn0w_mac_0.9.6rc7/redsn0w.app --args -j -o -i ~/Desktop/Pwnage/iPhone2,1_4.2.1_8C148a_Restore.ipsw(Important note: modify the name of the "Pwnage", and IPSW file as necessary)
STEP 5: RedSn0w will now open, follow the steps to put your iPhone into DFU mode and boot your device in a tethered jailbroken state.
Now you successfully Booted your tethered jailbroken iPhone, iPod touch and iPad with these few simple steps [Thanks iClarified]
Download Redsn0w 0.9.6rc7 for Windows
Download Redsn0w 0.9.6rc7 for Mac
Subscribe to:
Posts (Atom)